* 참고 *
[Flutter] 이미지 삽입하기
assets 파일 -> images 파일 -> 안에 삽입할 이미지를 넣어준다pubspec.yaml 파일에 다가assets: - assets/images/image.png를 입력해줍니다 ClipRRect( child: Image.asset( 'assets/images/image.png', // 이미지 경로 fit: BoxFit.cove
maze910.tistory.com
[Flutter] 텍스트 폰트 설정하기
Browse Fonts - Google FontsMaking the web more beautiful, fast, and open through great typographyfonts.google.com폰트를 정하고 다운을 받아줍니다➡️ 압축을 해줘해준 후assets 파일 -> fonts 파일 -> 다운 받은 폰트를 넣어
maze910.tistory.com
* 앱 레퍼런스 디자인 참고 *
디자이너스
세상의 모든 디자이너들을 위한 공간, 디자이너스(Designus)
designus.io

이걸 구현할 예정!!
import 'package:flutter/material.dart';
void main() {
runApp(MyApp());
}
class MyApp extends StatelessWidget {
const MyApp({super.key});
@override
Widget build(BuildContext context) {
return MaterialApp(
debugShowCheckedModeBanner: false,
home: Scaffold(
backgroundColor: Colors.white,
appBar: PreferredSize(
preferredSize: Size.fromHeight(100.0), // AppBar의 높이 설정
child: AppBar(
backgroundColor: Colors.white,
title: Column(
crossAxisAlignment: CrossAxisAlignment.start,
children: [
Text(
'YAYoung',
style: TextStyle(
color: Color(0xFF104B3A),// #104B3A 색상 지정
fontSize: 30,
fontWeight: FontWeight.bold,
fontFamily: 'LilitaOne',
),
),
SizedBox(height: 4),
Text(
'#캠핑을 위한 모든것, 야영에서 함께',
style: TextStyle(
color: Colors.grey,
fontSize: 14,
fontWeight: FontWeight.normal,
),
),
],
),
actions: [
IconButton(
onPressed: () {},
icon: Icon(Icons.search, size: 30, color: Colors.black),
),
],
),
),
body: SizedBox(
child: Column(
crossAxisAlignment: CrossAxisAlignment.start,
children: [
ClipRRect(
child: Image.asset(
'assets/images/image.png', // 이미지 경로
fit: BoxFit.cover,
width: double.infinity,
height: 400,
),
),
SizedBox(height: 16),
Padding(
padding: const EdgeInsets.all(8.0),
child: Row(
// crossAxisAlignment: CrossAxisAlignment.center,
children: [
ElevatedButton(
onPressed: () {},
child: Text(
'+',
style: TextStyle(fontSize: 24),
),
style: ElevatedButton.styleFrom(
foregroundColor: Colors.white,
backgroundColor: Color(0xFF104B3A),
shape: RoundedRectangleBorder(
borderRadius: BorderRadius.circular(10.0),
),
minimumSize: Size(50, 50), // 버튼 크기 설정
),
),
SizedBox(width: 16), // 버튼과 텍스트 사이 간격
Column(
crossAxisAlignment: CrossAxisAlignment.start,
children: [
Text(
'다가오는 캠핑',
style: TextStyle(
fontSize: 18,
fontWeight: FontWeight.bold,
),
),
Text(
'캠핑 일정을 등록해보세요',
style: TextStyle(
letterSpacing: 1.3,
fontSize: 14,
color: Colors.grey,
),
),
],
),
Spacer(), // 오른쪽 끝으로 정렬을 위한 Spacer
Icon(
Icons.arrow_forward_ios,
color: Colors.grey,
size: 20,
),
],
),
),
Padding(
padding: const EdgeInsets.all(8.0),
child: Row(
// crossAxisAlignment: CrossAxisAlignment.center,
children: [
ElevatedButton(
onPressed: () {},
child: Text(
'+',
style: TextStyle(fontSize: 24),
),
style: ElevatedButton.styleFrom(
foregroundColor: Colors.white,
backgroundColor: Color(0xFF104B3A),
shape: RoundedRectangleBorder(
borderRadius: BorderRadius.circular(10.0)
),
minimumSize: Size(50, 50), // 버튼 크기 설정
),
),
SizedBox(width: 16), // 버튼과 텍스트 사이 간격
Column(
crossAxisAlignment: CrossAxisAlignment.start,
children: [
Text(
'내가 다녀온 캠핑장',
style: TextStyle(
fontSize: 18,
fontWeight: FontWeight.bold,
),
),
Text(
'다녀온 캠핑장을 등록해보세요',
style: TextStyle(
fontSize: 14,
letterSpacing: 1.3,
color: Colors.grey,
),
),
],
),
Spacer(), // 오른쪽 끝으로 정렬을 위한 Spacer
Icon(
Icons.arrow_forward_ios,
color: Colors.grey,
size: 20,
),
],
),
),
],
),
),
bottomNavigationBar: BottomNavigationBar(
backgroundColor: Colors.white,
items: [
BottomNavigationBarItem(
label: '',
icon: Icon(
Icons.home,
size: 30,
color: Color(0xFF0B6121),
),
),
BottomNavigationBarItem(
label: '',
icon: Icon(
Icons.terrain,
size: 30,
color: Color(0xFF0B6121),
),
),
BottomNavigationBarItem(
label: '',
icon: Icon(
Icons.person_outline,
size: 30,
color: Color(0xFF0B6121),
),
),
],
),
),
);
}
}
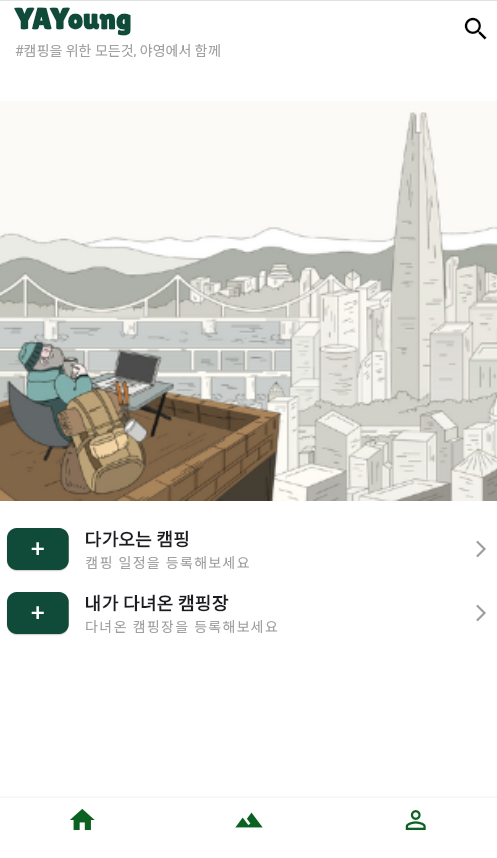
홈화면만 구현해봤는데 다음에는 이벤트도 넣고 더 똑같이 할 수 있도록 해야겠다!
Icon도 다음에는 다운받아서 넣어야지!
'Flutter' 카테고리의 다른 글
| [Flutter] 앱 레퍼런스 참고하여 Flutter로 화면 구현하기 2 (0) | 2024.11.07 |
|---|---|
| [Flutter] SingleChildScrollView 위젯 (0) | 2024.11.07 |
| [Flutter] 텍스트 폰트 설정하기 (0) | 2024.11.06 |
| [Flutter] 이미지 삽입하기 (0) | 2024.11.06 |
| [Flutter] Expanded 위젯 (0) | 2024.11.06 |